docFinder Frequently Asked Questions
The answers to frequently asked questions
Searching and Exporting
Accounts & Services
Database and Technical
Additional Help Topics
General Information to other things that may be helpful.
Getting Started
Advanced Searching
docFinder's cloud-based File System
Accounts & Services
Database and Technical
Getting Started
Using the main Search Page
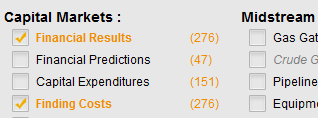 The number of possible results when tags are combined is display by the tag names.
The number of possible results when tags are combined is display by the tag names.
The docFinder’s landing page is its Main Search Page. The user can utilize every tool they need to build the exact query for relevant results.
Each slide or page in the database is marked by a number of tags which indicate if a certain type of data is present on the corresponding slide.
These tags have been chosen by PLS as markers that are important specifically for the Oil & Gas Industry. They are useful for narrowing down the results
of one's search significantly, to get precisely the data one is looking for. For example, if one is looking for the average finding costs in the Marcellus,
one could make a text-based search for "marcellus" including only slides flagged as finding costs.
The data flags are organized into categories so you can intuitively narrow your search down. The number of results that your search will yield is updated as you
select additional filter flags in a counter located beneath the keyword search box. The number of possible cross-results is displayed next to the
corresponding flags.
After selecting your desired filters, you can also narrow the query by presenting companies and the date of presentation. This company field will fill
automatically and the selection of multiple names is possible by hitting the Tab key.
Lastly, the Main Search Page contains a standard search box, in which the user can quickly enter in a search term or phrase (see Text-Based
Search Terms & Syntax for more information) and view the corresponding results from any filters and keywords they use. The number of results for the
combination of keywords and filters will update dynamically beneath this box.
Once all of the desired flags have been selected and the custom query is ready, users can go to the results overview page with "Search & Seek" or jump
straight into the docFinder viewer by selecting "straight to viewer".
Using the Results Page
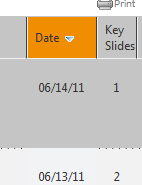 Sort results by date
Documents can be sorted by date in the results page by clicking on the column header.
Sort results by date
Documents can be sorted by date in the results page by clicking on the column header.
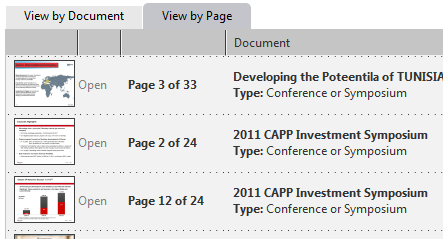 View results by page, rather than by document
Users can change the view of the results page by clicking on the tabs on the top left of the results grid.
View results by page, rather than by document
Users can change the view of the results page by clicking on the tabs on the top left of the results grid.
Once the search is executed, the results screen will appear. From this screen, the search can be further narrowed down,
results can be viewed and exported, and the user can jump into the viewer (see Using the Viewer Page below). To sort the results by
column, simply click on its header text.
To narrow the search down further, you can use the drop down boxes on the left and select additional filters. These are the same as the
main search page. Any filters you have selected will appear in bold under their respective category name and can be removed by clicking on the "X" to
their right. One can add more keywords using the search box at the top and selecting "Search". This will limit the new keyword to the present results. New search
will create a new query and discard all of your current filters.
On this results page there are two different views which can be alternated by selecting either of the tabs at the top of the results window. The default view
is "View by Document", grouping together slides from the same document into a single row. Clicking on the row or the "Key Slides" link, will toggle the display
of all of the key slides in the results for a given row. When shown, hovering the mouse over the number of a Key Slide will create a thumbnail preview of it. Similarly, hovering over the presentation title thumbnail will create a thumbnail of the title slide. Clicking on either of these will open
up the Presentation Viewer.
The "View by Slide" view is similar to "View by Document", except that each row corresponds to a specific slide, rather than entire documents.
As a result, there is an additional column indicating the slide's page number. This view may be preferred for smaller result sets, but may be a bit too cumbersome for
larger result sets.
In both views, clicking on the company name of the document will take the user to the company's profile page, where the user is able to see all of
the documents in the docFinder database released by that company, in addition to some company history and related news from PLS's news arm.
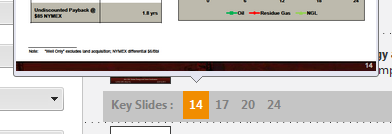 Find Key Slides
The Key Slides which matched your search will be displayed on the bottom of the row of the document. Hovering over the page number will
reveal a preview of the page, and clicking on it will view that page in the document viewer.
Find Key Slides
The Key Slides which matched your search will be displayed on the bottom of the row of the document. Hovering over the page number will
reveal a preview of the page, and clicking on it will view that page in the document viewer.
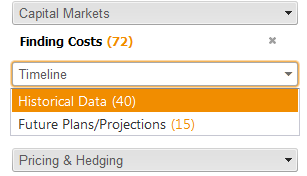 Apply filters to your search
In the results page, the dropdown filters on the left hand side of the page can be used to narrow down your results.
Apply filters to your search
In the results page, the dropdown filters on the left hand side of the page can be used to narrow down your results.
Using the Viewer page
Once the user is satisfied with the search they have created and the resulting documents, they can enter the document viewer by simply clicking on the key slide
number in the "View by Document" tab or by clicking directly on any slide thumbnail in "View by page". Additionally, one can get to the viewer by selecting "Straight to Viewer" on the main search page.
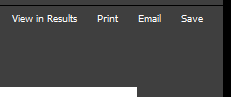 Viewer Page Tools
Use the menu in the top right corner of the document viewer (also found by right clicking or going to the "cog wheel" menu.
Viewer Page Tools
Use the menu in the top right corner of the document viewer (also found by right clicking or going to the "cog wheel" menu.
The docFinder’s Viewer is simple to use and designed to not detract from the information at hand. At the top you can alternate between the Key Slides your search
returned and the document which contains your current slide. To zoom in to a slide in order to read small lettering, double click anywhere on the slide or click
the magnifying glass icon at the bottom center. The left side of the window is the navigation pane. It contains the previews of neighboring slides and
a set of six buttons which are used to move through the results set or document you are browsing. The single arrows move to the previous and next slides. The
arrows with keys only work when you are viewing a document; they serve to go to the previous or next Key Slide, regardless of what is in the presentation between
them. The buttons with double arrows take you to the first slide or the final slide in the set of 200 slides in the results. We limit the slides per column to 200- once
you reach the end of a column of over 200 results, there will be a link to move to slides 201-400. This repeats every 200 results. You can use a mouse scroll wheel
to move quickly through the slide column in the viewer.
Exporting and Downloading
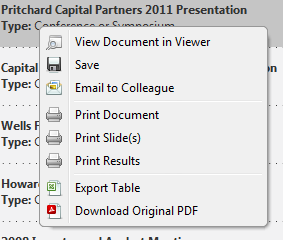 Results page context menu
Right click on a row of the results grid to reveal several tools.
Results page context menu
Right click on a row of the results grid to reveal several tools.
There are various options concerning what you can do with a slide or document which you find useful. One can access these options from the results page by right clicking
on the desired result’s row. Likewise, while viewing an individual slide in the Viewer, clicking on the top left cog wheel or right-clicking on the slide will call
up the export menu.
From the context menu on the results page:
| View Document in Viewer | View the chosen slide in the document viewer. |
| Save | Saves the selected presentation to the user’s My Account storage. |
| Email to Colleague | Calls up the E-mail dialogue. (see Using the "E-mail to Colleague" feature) |
| Print Document | Brings the Print menu for the entire containing document. (see Printing Options) |
| Print Slide(s) | Brings the Print menu for the Key Slides resulting from the selected presentation. (see Printing Options) |
| Print Results | Prints all Key Slides for the current search. (see Printing Options) |
| Export Table | Parse and download the results grid to the user’s machine in Microsoft Excel format. |
| Download Original PDF | Downloads the entire selected document to to the user’s machine in PDF file format. |
Printing Results and Exporting to Excel can also be done by clicking the small icons in the top right of the results table.
To save a search, click on the Save icon which looks like a diskette and it will take you to the Save Search management page.
See My Account for more details.
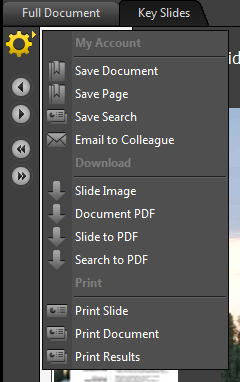 Document Viewer "cog wheel" menu
Perform several actions to the current document or slide by using the menus available in the document viewer.
Document Viewer "cog wheel" menu
Perform several actions to the current document or slide by using the menus available in the document viewer.
From the document Viewer:
| Save Document | Stores the entire presentation containing the selected Key Slide to the user’s My Account. |
| Save Page | Saves only the current slide to the user’s My Account. |
| Save Search | Save the search criteria to the My Account saved searches for future use or email subscription. |
| Email to Colleague | Calls up the E-mail dialogue. (see Using the “E-mail to Colleague” feature) |
| Slide Image | Downloads the current slide as a PNG image file. |
| Document PDF | Downloads the entire selected document which contains the selected slide to to the user’s machine in PDF file format. |
| Slide to PDF | Downloads the current slide to PDF file format. |
| Search to PDF | Save your entire search results to PDF for download (limited to 50 slides). |
| Print Slide | Brings the Print menu for the Key Slides resulting from the selected presentation. (see Printing Options) |
| Print Document | Prints the entire document containing the current slide. |
| Print Results | Calls the Print menu and formats the entire containing document containing the current Slide for printing. (see Printing Options) |
Using the “E-mail to Colleague” Feature
Depending on your current location within the docFinder and current document or slide, selecting “E-mail to Colleague” will bring up a new window that will help
you share your findings via E-mail sent from within the docFinder without necessitating an external mail client.
From the results page, right clicking on the following and selecting Send to Colleague:
The presentation row in View by Document- sends entire containing document or presentation
The slide row in View by Page- sends only the
From the viewer page, selecting the Email link or selecting Email to Colleague from the Cog Wheel minimenu or the right-click minimenu will send only the current
slide. To send the entire presentation from within the Viewer window,
Advanced Searching
Available Criteria to Filter By and their Definitions
| Transaction Details | Acquisitions & Divestitures | Indicates that the corresponding Slide/Page contains data regarding a purchase or acquisition of Oil & Gas Assets. |
| Deal Metrics | Acquisitions & Divestitures | Indicates that the corresponding Slide/Page contains a valuation of some kind (ie, $/BOE, $/Acre, $/BOPD, etc.) |
| Areas of Operations | Portfolio & Operations | Indicates that the corresponding Slide/Page contains data regarding the Areas of Operation of a Company/Operator |
| Field or Formations | Portfolio & Operations | Indicates that the corresponding Slide/Page discusses a Field of Formation. |
| Reserves | Portfolio & Operations | Indicates that the corresponding Slide/Page contains reserves. |
| Resource Potential | Portfolio & Operations | |
| Well EUR | Portfolio & Operations | |
| Production Rates | Portfolio & Operations | Indicates that the corresponding Slide/Page contains production rates. |
| Cumulative Production | Portfolio & Operations | Indicates that the corresponding Slide/Page contains cumulative production numbers. |
| Production Analysis | Portfolio & Operations | Indicates that the corresponding Slide/Page contains production analysis. |
| Initial Production Rates | Portfolio & Operations | Indicates that the corresponding Slide/Page contains Initial production rates. |
| Drilling Locations | Portfolio & Operations | |
| Rig Count | Portfolio & Operations | Indicates that the corresponding Slide/Page has a Rig Count. |
| Key Wells & Discoveries | Prospects & Geology | Indicates that the corresponding Slide/Page discusses the discovery of Key Wells or Fields. |
| Science & Technology | Prospects & Geology | Indicates that the corresponding Slide/Page contains information regarding Science or Conclusions. |
| Well Log(s) | Prospects & Geology | Indicates that the corresponding Slide/Page contains a Well Log. |
| Cross Section / Stratigraphy | Prospects & Geology | Indicates that the corresponding Slide/Page contains a Cross Section. |
| Reservoir Characteristics | Prospects & Geology | Indicates that the corresponding Slide/Page contains characteristics of a reservoir or formation. |
| D&C Costs | Prospects & Geology | Indicates that the corresponding Slide/Page discusses Drilling Costs (DHC, Completion, etc.) |
| Core Sample(s) | Prospects & Geology | Indicates that the corresponding Slide/Page contains a core sample. |
| Seismic Images | Prospects & Geology | Indicates that the corresponding Slide/Page contains a 2D or 3D Seismic Image Profile. |
| Completion Details | Prospects & Geology | Indicates that the corresponding Slide/Page contains completion details. |
| Acreage & Land | Land & Legal | Indicates that the corresponding Slide/Page discusses Acreage or Land. |
| Partnerships & Agreements | Land & Legal | Indicates that the corresponding Slide/Page contains references to Agreements, Letter of Intents, Litigation, etc. |
| Well Spacing & Laterals | Land & Legal | Indicates that the corresponding Slide/Page discusses Well Spacing, Lateral Length, etc. |
| Financial Results | Capital Markets | Indicates that the corresponding Slide/Page contains Financial Results. This includes typical financial statistics such as Market Cap, EBITDA, Cash Flow, Debt, etc. |
| Financial Predictions | Capital Markets | Indicates that the corresponding Slide/Page contains a Financial Prediction. |
| Capital Expenditures | Capital Markets | Indicates that the corresponding Slide/Page discusses Capital Expenditures. |
| F&D Costs / RRC | Capital Markets | Indicates that the corresponding Slide/Page discusses the costs associated with Finding and Developing. |
| Stock Data | Capital Markets | Indicates that the corresponding Slide/Page contains stock prices. |
| Rates of Return/IRR (%) | Capital Markets | Indicates that the corresponding Slide/Page discusses Rates of Return. |
| Operating Costs (LOE) | Capital Markets | Indicates that the corresponding Slide/Page discusses Operating Costs or Expenses. |
| Operating Costs (excl. LOE) | Capital Markets | |
| Debt | Capital Markets | Indicates that the corresponding Slide/Page discusses Debt. |
| Valuations / PV | Capital Markets | Indicates that the corresponding Slide/Page discusses Present Value, NAV, etc. |
| Corporate Structure | Capital Markets | Indicates that the corresponding Slide/Page contains cumulative production numbers. |
| Historical Data | Timeline | Indicates that the corresponding Slide/Page contains Historical Data (please note - this means that the data was denoted "historical" as of the day it was presented in the document only. ie, just because a document is old, does not mean it will fall under this category.) |
| Future Plans/Projections | Timeline | Indicates that the corresponding Slide/Page contains some sort of a prediction or projection (again, please note that this is as of the Document's date. ie, even though the current date is later than 2010, a projection regarding 2010 statistics from a document given in 2008 will be flagged) |
| Gas Gathering | Midstream & Infrastructure | Indicates that the corresponding Slide/Page discusses Gas Gathering. |
| Crude Gathering | Midstream & Infrastructure | Indicates that the corresponding Slide/Page discusses Crude Gathering. |
| Pipelines & Facilities | Midstream & Infrastructure | Indicates that the corresponding Slide/Page discusses pipelines. |
| Equipment | Midstream & Infrastructure | Indicates that the corresponding Slide/Page discusses Equipment. |
| Hedging Positions | Pricing & Hedging | Indicates that the corresponding Slide/Page discusses Hedging, Derivatives, etc. |
| Oil & Gas Prices | Pricing & Hedging | Indicates that the corresponding Slide/Page discusses Oil and Gas Prices. |
| Summary & Highlights | Page Classification | Usually indicates that the corresponding Slide/Page contains summarizing information regarding previous slides/pages in the document. |
| Peer Comparison | Page Classification | Indicates that the corresponding Slide/Page contains a comparison of two or more entities. Such entities can be companies, wells, reservoirs and formations, acquisitions, and more. |
| Data Comparison | Page Classification | Indicates that the corresponding Slide/Page is comparing two or more entities (Wells, Formations, Fields, Regions, Financials, etc.) |
| Type Curve | Data & Graphics | Indicates that the corresponding Slide/Page contains a "Type Curve". This is usually a modeled decline rate for a well of a given area. |
| Decline Curve | Data & Graphics | Indicates that the corresponding Slide/Page contains a Decline Curve. This can be for a specific well, several wells, entire company, etc. |
| Well Bore Design | Data & Graphics | Indicates that the corresponding Slide/Page discusses novel Well Bore designs, or visually displays the design/patterning of Well Bores. |
| Table | Data & Graphics | Indicates that the corresponding Slide/Page contains a table or tabular data. |
| Bar Chart | Data & Graphics | Indicates that the corresponding Slide/Page contains a Bar Chart. |
| Pie Chart | Data & Graphics | Indicates that the corresponding Slide/Page contains a Pie Chart. |
| Other Chart | Data & Graphics | Indicates that the corresponding Slide/Page contains a Chart which is not a Bar Chart or Pie Chart (like a curve, etc) |
| Operations Map | Data & Graphics | Indicates that the corresponding Slide/Page contains a Map showing the Operations of one or more entities. |
| Plat / Leasehold Map | Data & Graphics | Indicates that the corresponding Slide/Page contains a Map indicating a Plat or Property Lines. |
| Trend Map | Data & Graphics | Indicates that the corresponding Slide/Page contains a Map indicating a Trend. |
| Isopach / Structure Map | Data & Graphics | Indicates that the corresponding Slide/Page contains a Map with an Isopach. Usually displaying geological information such as resorvoir depth, porosity, etc. |
| Photo / Diagram | Data & Graphics | Indicates that the corresponding Slide/Page contains a Photo or Diagram. |
Text-Based Search Terms & Syntax
docFinder's syntax mimics the basic syntax of most major search engines. In most cases, you will simply type in a term into the search and see if what comes out
is relevant. Some of the peculiar or more advanced usage is explained below. For explanations below, when you see a word styled such as these are, it is
meant to indicate that that is the actual search query (ie, the actual text that you would type into the search box to get the same results).
Some basic facts
- Typically, fewer terms will yield better results.
- All the words you put in the query will be used in the search
- If no operator is specified, AND is the default operator (for example, the search bakken shale will translate
into "bakken" AND "shale")
- If a term is not surrounded by quotation marks, it will automatically add a postfix wildcard (for example, the search chesa
would include the results of the search "chesapeake")
Operators
The default behavior of our search engine is to consider all of the words in a given search (this means the default Operator is the AND operator). If you want
to specifically allow any of several words, you can use the OR Operator
Basic Operator usage
- The AND Operator:
- If no operator is specified in a search, AND is the default operator (for example, the search bakken shale
will translate into "bakken" AND "shale"). One can also use the AND operator explicitly if he/she so desires.
- Indicate Phrases:
- As indicated in the line above, if one is searching for a multiple word phrase, it must be specified. One can do this using double quotes.
For example, the search "dry hole" will translate to the search "dry hole" (rather than the search
"dry" AND "hole")
- The OR Operator:
- You can specifically allow any of several words by using the OR operator. For example, the search "bakken" OR "three forks"
will return any results which have either of the phrases "bakken" or "three forks" in them.
- Exlude Phrases:
- You can specifically exclude any documents which contain a given phrase from the results. For example, the search
marcellus -chesapeake translates to the search "marcellus" AND NOT "chesapeake"
- Fuzzy searches:
- Adding a tilde (~) at the beginning of a search word matches words with similar spelling (for example, the search
~picance would match other terms such as "piceance")
docFinder indexes documents by several criteria. In addition to standard text-based indexing, similar to the technology utilized by internet search
engines such as Google, Bing, and Yahoo, PLS docFinder treats each page of each document as its own entity.
Each page/slide in the database is marked by a number of "Data Flags" which indicate if a certain type of data is present on the corresponding page/slide.
These flags have been chosen by PLS to be markers that are important for the Oil & Gas Industry specifically, and are useful for narrowing down the results
of one's search significantly, to get precisely the data one is looking for. For example, if one is looking for the average finding costs in the marcellus,
one could make a text-based search for "marcellus" including only slides flagged as "Finding Costs".
docFinder's My Account File System
The docFinder’s My Account file system allows users to build their own database of relevant slides for quick recall and reference, as well as sharing their
findings with others. Users have the option to save slides or entire presentations in a custom folder hierarchy. They can invite colleagues to subscribe to
folders, e-mail slides, and have shared group folders for multi-user projects.
It is very easy to begin using the docFinder’s file system to customize your experience. Be sure you are logged in with your subscribed PLS user name and
password. At the top of any docFinder screen you will see the My Account link; selecting this will take you to your storage home page.
Saving Items to My Account
See Exporting and Downloading for instructions on finding the option to add the slides or presentation to your personal file system.
Once you have selected Save, a pop-up menu will ask you where you would like to store the document or slide. You can create a new folder by selecting the small
folder icon in the toolbar. Once you have selected the location, you must select a save name for the slide or presentation. Lastly, you have the option to include
comments in the notes field for yourself or others who will be viewing the slide at a later time from your storage system. Once you are satisfied, select Save.
The slide or document will now show up in your My Account home page folder structure.
Sharing Items and Folders with others
The My Account page enables users to share a slide, presentation or folder with co-workers or colleagues who also have PLS docFinder accounts. Users can share
items that they have saved or created to their My Account storage quickly and easily. First, select the slide, document, or folder which you want others to be
able to view or access. Then click on Share in the top toolbar or, alternatively, right click on the item and then select Share.
The Sharing dialogue fields will appear. You can invite as many collaborators to the item as you need by entering their email addresses separated by commas or
hitting enter; they need only have docFinder accounts and the proper rights which you will select at the bottom of the box. Note that all invitees on each
message will have the selected Permissions level. However, these can be changed per individual user in the next screen. Please see
“Modifying or Removing others' permissions for Items and Folders” for more details.
You can include a personal note or comments in the message field to be included with your invitation. Below the message field you will see the permissions options:
Read only: Users will only be able to open, download, or print the item you are sharing.
Read & Write: Users will the above Read rights as well as be able to add new folders within the shared, edit notes, and remove documents.
When your invitees, message, and permission level are to your liking, hit Share.
Modifying or Removing others' permissions for Items and Folders
In order to modify or remove the permissions which you have granted to collaborators for a file or folder, you must be the creator or owner of that saved item
record. Only creators or owners can only modify permissions for shared items.
To see and edit collaborators and their rights, select the shared item (slide, presentation, or folder) you’d like to modify and then select Share in the toolbar
above the My Account area. Users are also able to right click on the item and then select share out of the right click menu options. This will bring up the Sharing
window. To edit the shared permissions, select “Edit Existing” at the bottom.
You will have the list of all users who are able to see (Read Only) or edit (Read & Write) the item. The options to edit or remove the users’ permission will be on
the right side of the corresponding user’s row.
Adding or Editing notes for an Item or Folder
Notes are useful to remind yourself of what makes the slide important, when you found it, and so on. PLS’ docFinder has included a note system to add text to files
and folders saved in your cloud file system. These notes and comments can be invaluable to your team in a shared folder or document.
There are two ways to add a note to an file. The first is upon saving the file to your storage - see Saving Items to my Account. The second
method takes place any time after that. When you are viewing the file and folders in your My Account page, select the notepad icon on the far right side of the
desired item’s row. This will call forth the Notes/Comments box. Once you are done adding your text, hit Save and the note will be there for viewing and editing
the next time you need it.
My Account Saved Searches
Users can switch between Files and Searches by using the links on the upper right side of the My Account page. Saved searches can be useful
if the areas or topics you are interested in rarely change. If this is the case, you can find the search that finds the content you are
interested in, and then save it for future use.
Once a search is saved, you can be alerted of new content which matches the corresponding search criteria in multiple ways. For example,
if you are familiar with RSS Feeds, you can use your favorite RSS Reader to be alerted of new content.
Subscribing to an Item or Folder
Subscribing to folders is a feature currently in development. See other features in development.
Accounts & Services
Subscribing to docFinder
Subscribing to docFinder is simple and easy. Anyone can subscribe online by going to the Subscribe Now page.
Alternatively, visit the Learn more page to find out the results you can achieve with docFinder.
I have a docFinder account, but my Email has changed. What do I do?
A user must Email PLS in order to change their account's primary email
Logging in to docFinder
Please visit the Login page, or click "Log In" at the top right of this page in order to log in to docFinder.
The "Remember Me" box is checked, but I keep getting signed out. What is wrong?
There are a few things which could be causing this. Please check the following:
- 1. Do you have cookies enabled? Check and make sure that you haven’t inadvertently blocked PLS or the docFinder specifically, or added docFinder to your
restricted sites list in Internet Explorer.
- 2. Are you using ad-removing software such as AdBlocker or WebWasher? This can sometimes cause downloads to fail by blocking cookies.
- 3. Are you viewing the site in Private mode (Firefox), InPrivate (IE) or Incognito (Chrome) mode? If so, cookies will not be persisted by design, and you
must disable these modes in order for this functionality to work.
- 4. Do you have an anonymizing firewall or gateway? If so then that may be interfering with your login.
Additional things to try:
- 5. Clear your plsx.com cookies and cache to see if this fixes the issue.
- 6. Reset Internet Explorer’s security settings back to Default.
Resetting your PLS account password
We can't tell you your password, but we can help you reset it to something new. Visit the password reset page and enter your user name or the e-mail address
we have on file at PLS. We'll then send you an e-mail that will help you reset your password. If you are unsure what your user name is, it will be the email
address at which you receive this email.
Sometimes password reset emails get misclassified and kicked to spam folders and other junk-mail traps. Please check your spam settings and try requesting
another email.
If this doesn’t work, you should contact PLS for further help. Please see "Submitting content to the docFinder Database".
I did not receive my password reset email.
Please check your spam and junk e-mail folders. If you still cannot find the email, please Contact PLS in order to reset your account password manually.
I am not able to Log In... What do I do?
Please make sure that you are using the correct username (usually your email address) and password. If your login is failing repeatedly, please contact PLS regarding the issue.
Corporate Accounts
Corporate Accounts and Volume Licensing agreements are available upon request. Contact memberservice@plsx.com for details.
Database and Technical
docFinder Content
PLS is constantly reviewing and updating our database of documents and sources. Our team is adding the latest documents and presentations daily in order
to ensure that our users have all relevant content in one place. While PLS has intentions of adding many other types of documents in the future, docFinder
currently contains:
- Investor Presentations
- Analyst Presentations
- Company Presentations
- Quarterly Earnings Presentations
- Annual Reports
docFinder and Web Browsers.
The docFinder web application requires the use of javascript in order to work properly. Javascript runs locally in the browser, and can thus provide a rich
interactive experience for the user without communicating with our servers. Javascript is becoming more and more popular and is now considered a necessary
tool for web development.
Different browsers have different javascript engines, and thus can perform differently. As a result, for certain “javascript-intensive” operations, certain
browsers may seem faster than others. Although the docFinder web application does support all of the major browsers, we recommend Google Chrome or Mozilla
Firefox, two popular browsers which have very efficient javascript engines.
This website is supported and tested in the following browsers:
- Internet Explorer 7
- Internet Explorer 8
- Google Chrome (All Versions)
- Mozilla Firefox 3
- Mozilla Firefox 4
If you notice an issue with your browser that you think we have overlooked, please let us know by emailing:
support@plsx.com
Please note that it is most helpful if you provide specific details of the issue you are encountering, including screenshots, browser name and version, etc.
docFinder Features in Development
Several new features are currently in development with docFinder. We are constantly trying to improve the user experience.
These features include, but are not limited to:
- User-based slide rankings
- Subscribing to folders
- Filter content based on Company Size
- Filter content based on Company Type
- Filter content based on Region
- Advanced search page
- Sort results by Date of Presentation in Viewer
- Auto-Suggest Searching
- Improved relevancy engine
- Mobile-Enabled Web Site
- Additional document types
- Account preferences to control default views and functionality
docFinder's "Quality Control Program"
docFinder is a large, dynamic tool which can provide a lot of information to a lot of people. However, the information will do no good and be wasted if we
have misclassified or incorrectly tagged a slide. For this reason, we would like a small group of trusted “power users” that will have rights to view, edit,
and add flags to the slides they feel can improve. In this way users can help us improve the quality of data for themselves and colleagues, making the
docFinder more accurate and powerful each day.
Submitting content to the docFinder Database
If you are a company/organization who would like to submit content to PLS for processing and indexing on a regular basis:
Please contact:
Melwyn Oommen
melwyn.oommen@drillinginfo.com
If you have questions, comments, or concerns not covered here on this page, please feel free to contact PLS directly.
Contact Information:
PLS Inc.
10850 Richmond Ave Suite 300,
Houston, TX 77042
Office: 713-650-1212
Fax: 713-658-1922
Member Service
Email:
memberservice@plsx.com